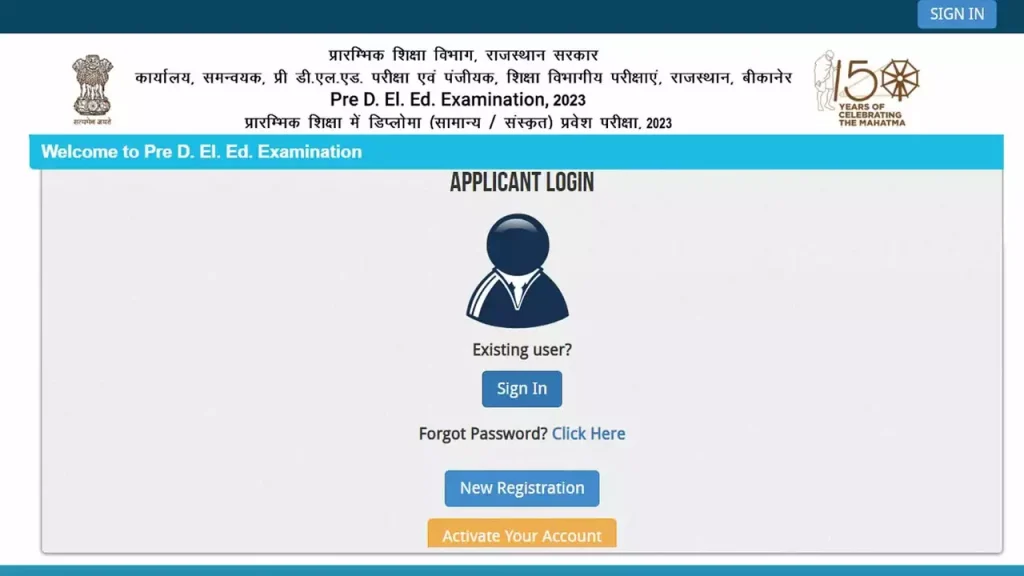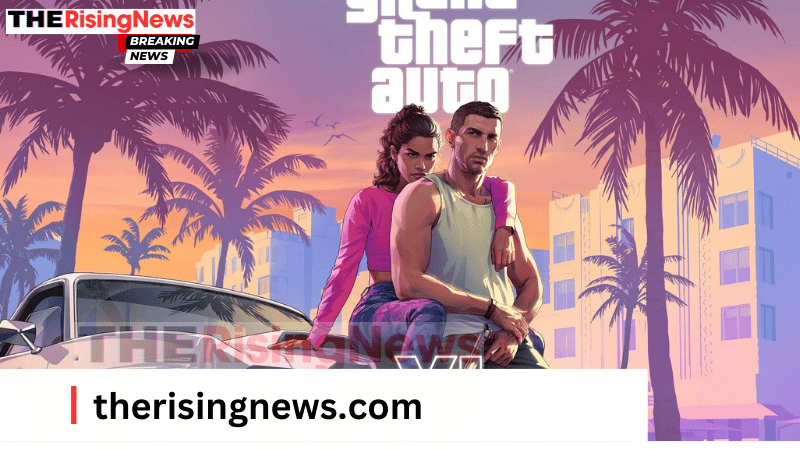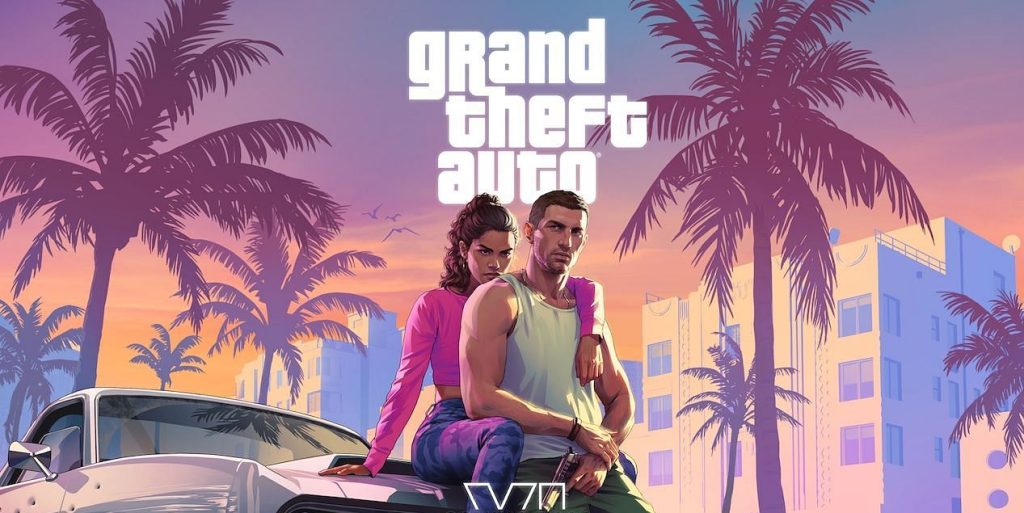How to Solve COD Starting Problems Easily

Are you stuck at your screen, waiting for Call of Duty (COD) to start, but it just won’t? You’re not alone! Many gamers face the COD starting issue, and it can be really frustrating. But don’t worry, we’ve got some simple fixes that even beginners can follow. Let’s dive in and get you back to gaming!
Check Your Internet Connection
First things first, check your internet connection. COD requires a stable internet connection to start and run smoothly. If your internet is slow or not working, try resetting your router or contacting your internet service provider. Sometimes, the simplest solution is the right one!
Update Your Game
Make sure your game is up to date. Game developers frequently release updates to fix bugs and improve performance. If you’re running an outdated version of COD, this might be the cause of your starting issue. Check for updates in your game platform (like Steam, Xbox, or PlayStation) and install any available ones.
Verify Game Files
If your game still won’t start, there might be an issue with the game files. Corrupted or missing files can prevent the game from launching. Here’s how you can verify and repair game files:
- For PC (Steam): Go to your Library, right-click on COD, select “Properties,” go to the “Local Files” tab, and click on “Verify integrity of game files.”
- For Consoles: The process varies, but you can usually find an option to check for game integrity in the system settings or the game’s settings.
Update Your Graphics Drivers
Outdated graphics drivers can cause all sorts of problems, including preventing games from starting. Make sure your graphics card drivers are up to date. You can download the latest drivers from the manufacturer’s website (like NVIDIA or AMD) or use a driver update tool.
Run the Game as Administrator
Running COD with administrator privileges can help bypass certain permission issues that might be blocking the game from starting. Right-click on the COD shortcut and select “Run as administrator.” If this solves your problem, you can set the game to always run as an administrator by right-clicking the shortcut, selecting “Properties,” going to the “Compatibility” tab, and checking “Run this program as an administrator.”
Disable Background Applications
Sometimes, other applications running in the background can interfere with your game. Try closing unnecessary programs before starting COD. This includes web browsers, other games, or any software that might be using up your system’s resources.
Reinstall the Game
If none of the above steps work, it might be time to reinstall COD. Uninstalling and then reinstalling the game can solve a variety of issues, including startup problems. Remember, reinstalling a game can take some time depending on your internet speed, so consider this as a last resort.
Dealing with COD starting issues can be annoying, but often, the solution is simpler than you think. By following these steps, you can diagnose and fix most problems on your own. Remember, every gamer faces technical issues now and then, but with a little patience and some troubleshooting, you’ll be back in action in no time. Happy gaming!